CALayer, или как закруглить углы, сделать тень и градиент на Swift
В данной статье мы рассмотрим свойство UIView — layer, то есть слой. Это класс CALayer, который в свою очередь имеет ряд весьма полезных свойств, регулируя которые можно изменить внешний вид любого UIView. Самое популярное применение свойств CALayer — это закругление углов (cornerRadius) и тень (shadow), а также рисование градиента (gradient). Как Вы помните, UIView — это базовый класс для всего, что отображается на экране — кнопок, картинок, переключателей и т.д. А это означает, что все свойства, которые мы будем менять в данной статье можно изменить у любого элемента в интерфейсе пользователя
.
Мы создадим проект, в котором сделаем (сверху вниз по картинке): градиент, закругление углов с выделением границы, и закругление углов и тень вокруг кнопки.
Подготовка
Для начала создайте проект в Xcode Single View Application, перейдите в Storyboard и добавьте на контроллер три элемента: два View и одну кнопку. Добавьте цвета для фона контроллера, двух волов View и кнопки, что было удобно с ними работать и различать их. Далее создайте два файла с классами, которые будут наследниками класса UIView. Я назвал классы BlueView и LogoView.
//
// proSwift.ru
//
// BlueView.Swift
import UIKit
@IBDesignable class BlueView: UIView {
}
//
// proSwift.ru
//
// LogoView.Swift
import UIKit
@IBDesignable class LogoView: UIView {
}
Инстркуция @IBDesignable добавлена для того, чтобы просматривать изменения отрисовки для UIView и его подклассов прямо в Storyboard без компиляции приложения и запуска его на симуляторе или реальном устройстве.
Далее каждому из добавленных ранее View в Identity Inspector установите соответствующие классы.
Далее создайте аутлеты для элементов интерфейса.
//
// proSwift.ru
//
import UIKit
class ViewController: UIViewController {
@IBOutlet weak var blueView: BlueView!
@IBOutlet weak var orangeButton: UIButton!
@IBOutlet weak var logoView: LogoView!
}
Для нашей задачи абсолютно не принципиально расположение элементов, но у меня после добавления констрейнтов получилось так:
Как вы заметили, у меня в LogoView красуется картинка. У вас ее не будет. Я ниже напишу как добавить картину в LogoView. А пока можете приготовить любую квадратную картинку, над которой вы будете ставить эксперименты. Я приведу код файла LogoView, в котором я сделал возможность выбора картинки непосредственно в Interface Builder, т.е. в Storyboard. Именно поэтому в нем реализовано такое количество методов. Однако если внимательно посмотреть, то все вполне логично:
//
// proSwift.ru
//
import UIKit
@IBDesignable class LogoView: UIView {
let imageView = UIImageView()
@IBInspectable var image: UIImage? {
didSet {
addImage()
}
}
override func awakeFromNib() {
super.awakeFromNib()
setup()
}
override func prepareForInterfaceBuilder() {
super.prepareForInterfaceBuilder()
setup()
}
func setup () {
imageView.frame = CGRectMake(0, 0, 240, 240)
imageView.contentMode = .ScaleAspectFit
addSubview(imageView)
}
func addImage() {
imageView.image = image
}
}
Методы awakeFromNib() и prepareForInterfaceBuilder() запускаются единожды: первый при запуске приложения и загрузки UIView из Storybord, второй при переходе в Storyboard для отрисовки изменений непосредственно на сцене Interface Builder. Для нашего LogoView я добавил свойство imageView: UIImgeView для отображения картинки, и свойство image для выбора картинки, которое будет отображать imageView. Метод setup() запускает настройку для imageView.
Свойство image я пометил инструкцией @IBInspectable и установил наблюдателя свойства didSet. Тип @IBInspectable свойства должен быть явно указан, как в нашем случае — мы сказали что оно будет опционалом UIImage (то есть явно указали тип после двоеточия). А при помощи наблюдателя свойства мы устанавливаем картинку в UIImageView.
Вы спросите — зачем все эти сложности? А я вам отвечу — для того, чтобы менять картинку прямо из Storyboard. После всех наших изменений в Storyboard можно обнаружить следующие изменения:
При выборе нашего LogoView в атрибут инспекторе появилась настройка Image в которой можно выбрать любую картинку, которую вы добавите в проект. Добавьте картинку или несколько в проект, и после этого выберите ее из выпадающего списка. Картинка отрисуется прямо на сцене Interface Builder.
Давайте подобные настройки сделаем для blueView. В класс BluewView добавьте следующее:
//
// proSwift.ru
//
import UIKit
@IBDesignable class BlueView: UIView {
// 1
let gradientLayer = CAGradientLayer()
// 2
@IBInspectable var startColor: UIColor = UIColor.blackColor() {
didSet {
gradientSetup()
}
}
// 3
@IBInspectable var midColor: UIColor = UIColor.blueColor() {
didSet {
gradientSetup()
}
}
// 4
@IBInspectable var endColor: UIColor = UIColor.whiteColor() {
didSet {
gradientSetup()
}
}
// 5
override func awakeFromNib() {
super.awakeFromNib()
setup()
}
// 6
override func prepareForInterfaceBuilder() {
super.prepareForInterfaceBuilder()
setup()
}
// 7
private func setup() {
layer.addSublayer(gradientLayer)
gradientSetup()
}
// 8
private func gradientSetup() {
}
// 9
override func layoutSubviews() {
gradientLayer.frame = CGRectMake(0, 0, CGRectGetWidth(self.bounds), CGRectGetHeight(self.bounds))
}
}
Давайте разберем по пунктам, но для начала, также как и классу LogoView, установим директиву @IBDesignable
- Для нашего класса BlueView мы добавали свойство gradienLayer типа CAGradientLayer и использовали стандартный инициализатор. Задавать свойства для градиенты мы будем именно этому слою, а потом добавим его в иерархию слоев BlueView
- Свойство, в котором мы будем задавать стартовый цвет для градиента.
- Свойство, в котором мы будем задавать средний цвет для градиента.
- Свойство, в котором мы будем задавать конечный цвет для градиента.
- Метод, который вызывается единожды при загрузке View из Storyboard
- Метод, который вызывается единожды для отрисовки непосредственно в Storyboard
- В этом методе мы добавляем слой градиента в иерархию слоев BlueView и вызываем метод, в котором будем устанавливать настройки для градиента
- Непосредственно, метод, в котором мы и будем задавать настройки отображения градиента
- Как и в случае с LogoView . В нашем случае это удобнее всего в методе layoutSubviews(), т.к. размер frame у нас насчитывается из размеров BlueView, в котором он отображается. А при выполнении этого метода размеры BlueView уже известны.
Свойства 2-4 помечены директивой @IBInspectable для отображения в списке Attributes Inspector. Это дает нам возможность выбора цветов мышкой прямо в Interface Builder.
Вся подготовительная работа выполнена и можно приступить непосредственно к настройки параметров отображения.
Следующая часть: CALayer- градиент: CAGradientLayer
Ссылка проекта на Github


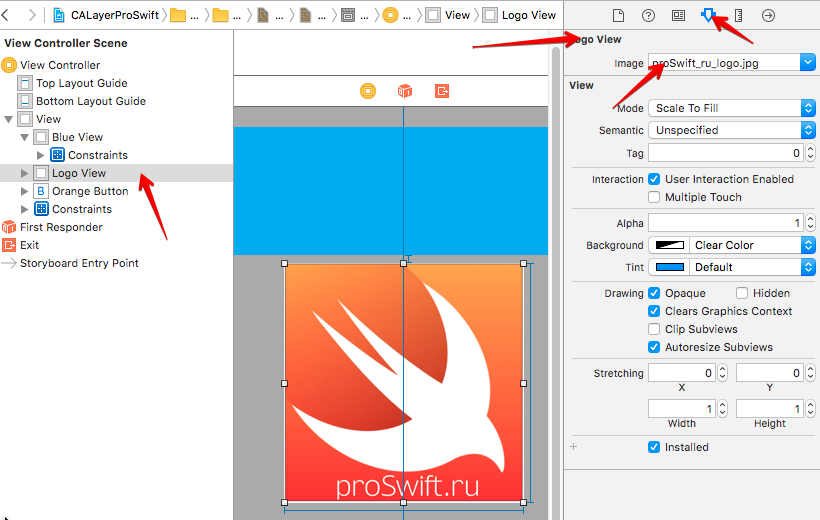
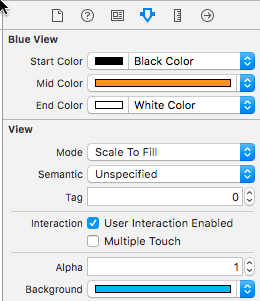
Добавить комментарий